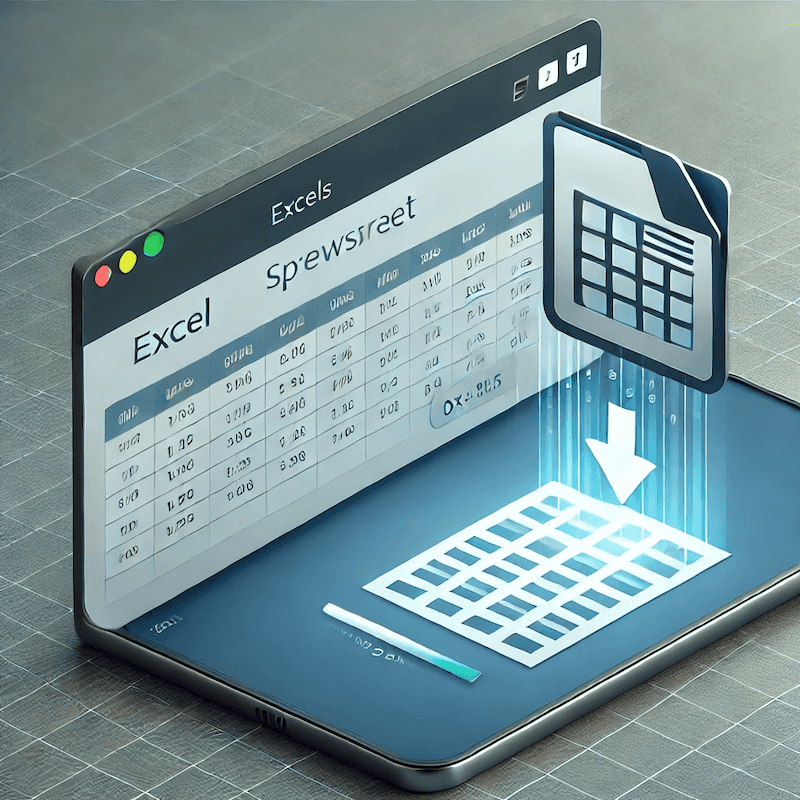Actualmente, puedes importar movimientos desde un Excel a piggi pero sólo en los formatos específicos usados por los bancos que hemos integrado. Recientemente, hemos integrado una funcionalidad sencilla que te permite importar transacciones desde un archivo Excel genérico. Aquí explicamos detalladamente puedes usarla.
Casos de uso
Hay varias razones por las cuales puede ser útil importar desde un Excel genérico:
-
El Excel de tu banco aun no es integrado en piggi (si este es el caso, también te agradeceríamos si nos puede hacer llegar una solicitud para que lo integremos)
-
Ya llevabas tus ingresos y gastos en un Excel y te gustaría migrar a piggi
-
Ya llevabas tus ingresos y gastos en un Excel, y sólo quieres usar piggi como herramienta de visualización
Cómo importar paso a paso
Antes de empezar, es una buena idea que crees una copia de tu archivo Excel original, ya que tendrás que hacer algunos cambios.
Y por cierto, puedes usar Google Sheets en lugar de Excel, el proceso es el mismo.
1. Define el formato del encabezado
Asegúrate de que el encabezado de tu archivo Excel contenga las columnas siguientes:
| Fecha | Categoria | Referencia | Cargo | Abono |
|---|---|---|---|---|
| En formato dd/mm/yyyy | Aquí idealmente debes usar las categorías que te ofrece piggi (ver tabla abajo) | Una descripción corta de la transacción, puedes dejarlo en blanco | En formato numérico. Puedes dejarlo en blanco | En formato numérico. Puedes dejarlo en blanco |
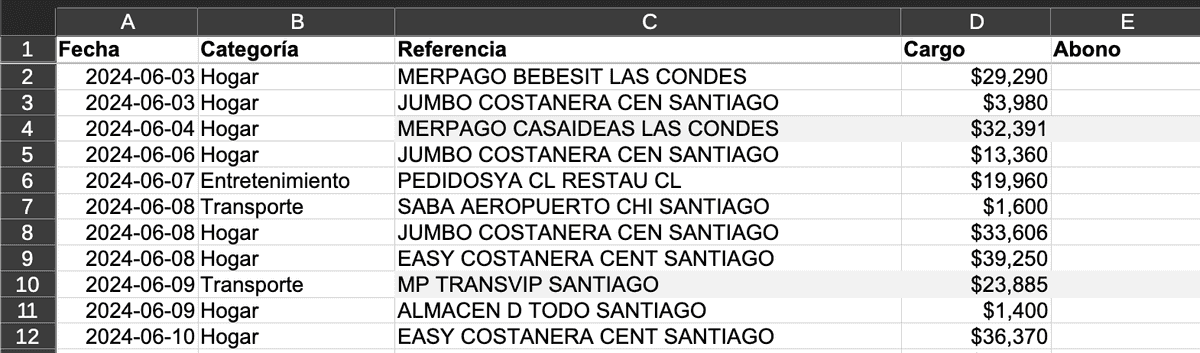 Así debería lucir tu encabezado
Así debería lucir tu encabezado
2. Mapea tus categorías
Actualmente piggi funciona con un conjunto de categorías preestablecidas. Para que piggi convierta tus categorías de la mejor manera posible, te recomendamos que mapees tus categorías antes de importar. Esto lo puedes hacer fácilmente usando la opción "buscar y reemplazar" de tu editor de Excel o de Google Sheets, seleccionando "Reemplazar todo".
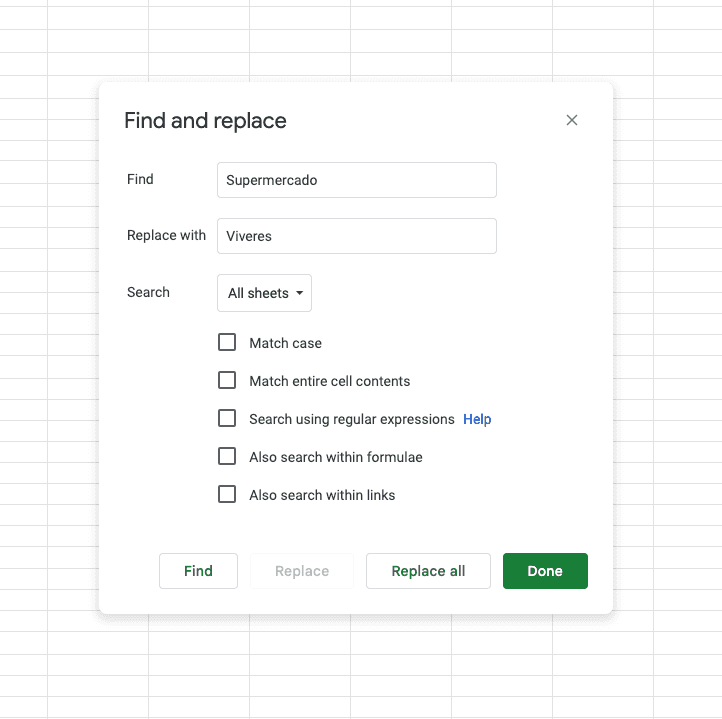 Buscar y reemplazar en Google Sheets (Se accede en Editar -> Buscar y reemplazar)
Buscar y reemplazar en Google Sheets (Se accede en Editar -> Buscar y reemplazar)
A continuación te dejamos una tabla con las categorías que te ofrecemos y cuándo usar cada una:
| Categoría | Cuándo usarla |
|---|---|
| Salud | Para gastos médicos, farmacias, seguros de salud, clínicas y consultas médicas |
| Víveres | Compras en supermercados, minimarkets, fruterías y verdulerías |
| Hogar y Tech | Artículos para el hogar, mejoras del hogar, tecnología y electrodomésticos |
| Shopping | Compras en tiendas por departamento y comercio electrónico |
| Cuentas y Servicios | Servicios básicos, telecomunicaciones, seguros y comisiones bancarias |
| Entretenimiento | Servicios de streaming, eventos culturales, cine y espectáculos |
| Restaurantes, bares y delivery | Comidas fuera de casa, deliveries y servicios de comida a domicilio |
| Deporte | Gimnasio, equipamiento deportivo y ropa deportiva |
| Viajes | Pasajes aéreos, alojamiento, transporte y agencias de viaje |
| Inversiones | Movimientos relacionados con inversiones y mercado financiero |
| Transporte | Combustible, peajes, servicios de transporte y movilización |
| Educación | Gastos relacionados con colegios, jardines y educación en general |
| Otros | Para transacciones que no calzan en las categorías anteriores |
| Por categorizar | Transacciones pendientes de clasificar |
3. Importa tu archivo Excel
Una vez que tu archivo esté listo, guárdalo y simplemente arrástralo en piggi de la misma manera que importas tus archivos de otros bancos.
!Eso es todo!
Tuviste algún problema al importar? Repórtalo en el formulario.